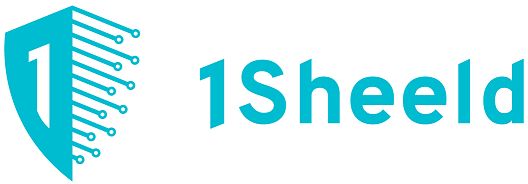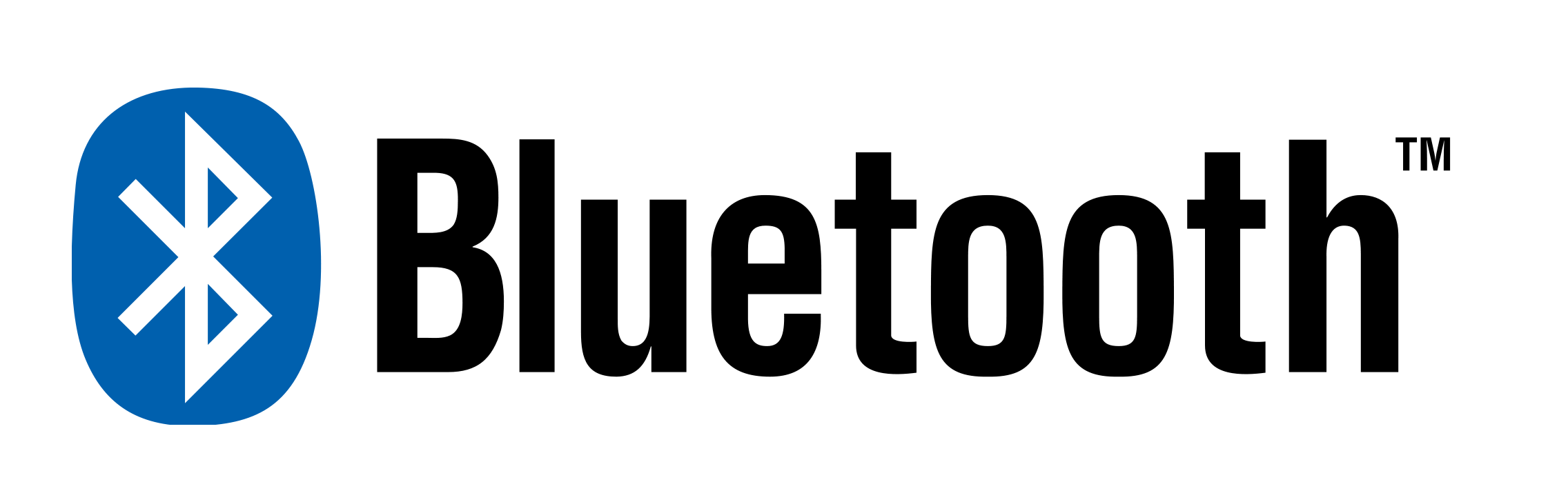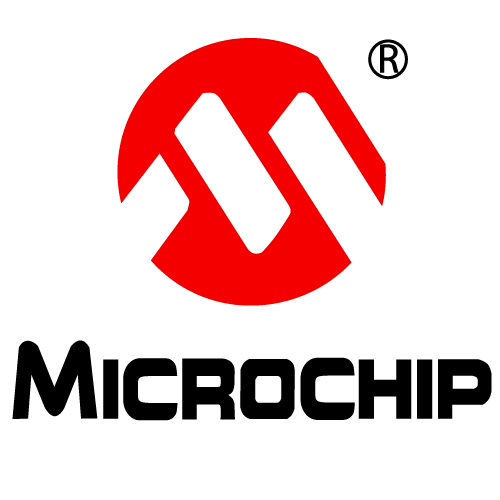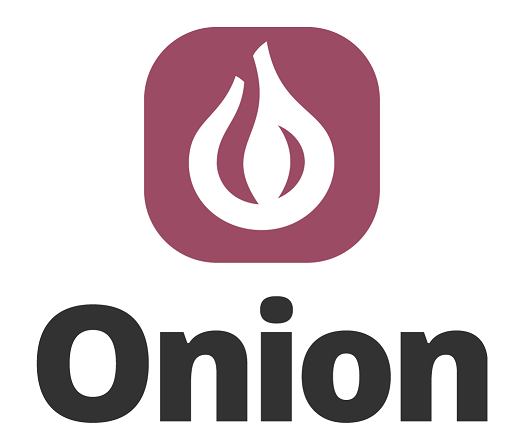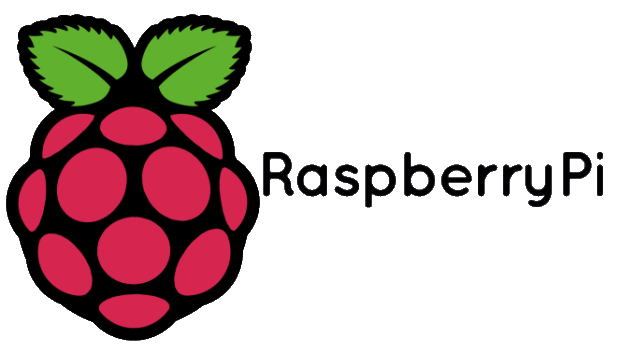Subtotal: 17,750 د.ع
Getting Started With the ESP8266 Leave a comment
The ESP8266 ESP-01 is a Wi-Fi module that allows microcontrollers access to a Wi-Fi network. This module is a self-contained SOC (System On a Chip) that doesn’t necessarily need a microcontroller to manipulate inputs and outputs as you would normally do with an Arduino, for example, because the ESP-01 acts as a small computer. Depending on the version of the ESP8266, it is possible to have up to 9 GPIOs (General Purpose Input Output). Thus, we can give a microcontroller internet access like the Wi-Fi shield does to the Arduino, or we can simply program the ESP8266 to not only have access to a Wi-Fi network, but to act as a microcontroller as well. This makes the ESP8266 very versatile, and it can save you some money and space in your projects.
In this tutorial we are going to show you how to set up the ESP-01 Wi-Fi module, configure it, and verify that there is communication established between the module and another device.
Step 1: Materials
These are the components that you will need:
- ESP8266 Wi-Fi Module ESP-01
- Male/female jumper wires
- Breadboard
- Arduino UNO
Step 2: ESP-01 Setup

When you buy the ESP8266 ESP-01, it comes with a pre-installed AT firmware. It is possible to program the chip with another firmware such as NodeMCU, for example. However, AT firmware is compatible with the Arduino IDE, so we are going to use this firmware for this tutorial. If you want to know how to install a different firmware, then read the Miscellaneous section in this tutorial.
First use the jumper wires to connect the Wi-Fi module to the Arduino as shown in these images.



Step 3: ESP-01 Setup continued
Upload the BareMinimum example to ensure that no previous programs are running and using the serial communication channel. Next, open the serial monitor and type the following command:
AT
You should get an “OK” response. This means that the module is working and that you are good to go. Now we are ready to test a two way communication between the module and another device.
Step 4: Basic AT Commands
The ESP8266 ESP-01 module has three operation modes:
- Access Point (AP)
- Station (STA)
- Both
In AP the Wi-Fi module acts as a Wi-Fi network, or access point (hence the name), allowing other devices to connect to it. This does not mean that you will be able to check your Facebook from your device while the ESP-01 module is operating in the AP mode. It simply establishes a two way communication between the ESP8266 and the device that is connected to it via Wi-Fi.
In STA mode, the ESP-01 can connect to an AP such as the Wi-Fi network from your house. This allows any device connected to that network to communicate with the module.
The third mode of operation permits the module to act as both an AP and a STA.
Step 5: Basic AT Commands – STA Mode
In this tutorial, we are going to set the module to operate in STA mode by typing the following command:
AT+CWMODE=1
The corresponding number for each mode of operation is as follows:
- STA = 1
- AP = 2
- Both = 3
Step 6: Basic AT Commands – Check Mode
If you want to check what mode your Wi-Fi module is in, you can simply type the following command:
AT+CWMODE?
This will display a number (1, 2, or 3) associated with the corresponding mode of operation.
Step 7: Basic AT Commands – Connecting Wi-Fi Network
Once we have the ESP-01 operating in STA mode, we need to connect to a Wi-Fi network. First we can check if we are already connected to one by sending the command:
AT+CIFSR
This will display the station IP address of our ESP-01 module. If you don’t get an IP address after entering the previous command, use the following command to connect to your network:
AT+CWJAP= “Wi-FiNetwork”,“Password”
Type the name of your Wi-Fi network and the password to connect to it. Make sure you include the quotation marks. After a couple of seconds, you should get an “OK” response. You can check again to see if you have an IP address using the AT+CIFSR command.
Step 8: Basic AT Commands – Enable Connections
Then we need to enable multiple connections before we can configure the ESP8266 ESP-01 module as a server. Type the next command:
AT+CIPMUX=1
Once again, each number is associated with a type of connection:
- Single = 0
- Multiple = 1
The following step is to start the server at port 80:
AT+CIPSERVER=1,80
The first number is used to indicate whether we want to close server mode (0), or open server mode (1). The second number indicates the port that the client uses to connect to a server. We chose port 80 because this is the default port for HTTP protocol.
Step 9: Basic At Commands – Response

Now, when we open a web browser and type the IP address of our ESP module we get the following response as shown in the image above.
This is the HTTP request that our computer sends to the server to fetch a file. It contains some interesting information such as what file you want to retrieve, name of the browser and version, what operating system you are using, what language you prefer to receive the file in, and more.
Step 10: Basic AT Commands – Send and Display Data

We can now use the following commands to send some data and display it in our web browser’s window:
AT+CIPSEND=0,5
The “0” indicates the channel through which the data is going to be transferred; while “5” represents the number of characters that are going to be sent.
When we hit enter, the symbol “>” appears. This indicates that we can now type the characters that we want to send to the browser. In this example we chose “hello.”
After a couple of seconds we get the response “SEND OK.” This means that the data has been transmitted successfully to the client. However, nothing appears on the web browser’s window yet. This is because it is required to close the channel first in order to display the characters. We use the following command to close the channel:
AT+CIPCLOSE=0
“0” indicates the channel that is being closed.
Once we hit enter, our message is displayed on the web browser’s window as shown in the image above.
You can refer to the following site to see the ESP8266 AT Command Set:
http://www.pridopia.co.uk/pi-doc/ESP8266ATCommands…
Step 11: Check that our ESP-01 Receives Data – Mobile Telnet

Now we want to check that our ESP-01 module receives data. We will use the Android application “Mobile Telnet” to test this.
- Open the Android application and from the menu select“Telnet Settings.”
Step 12: Check that our ESP-01 Receives Data – Mobile Telnet con.t’

Type in the IP address and the port number.
Click “OK” and from the menu select “Connect.”
Step 13: Check that our ESP-01 Receives Data – Mobile Telnet con.t’

Type the characters that you want to send and then click the “Send” button.
Step 14: Check that our ESP-01 Receives Data – Mobile Telnet con.t’

We get the following response as shown in the image above on the serial monitor.
The message is successfully received and displayed.
Step 15: Check that our ESP-01 Receives Data – PuTTY

Instead of Mobile Telnet, you can also use PuTTY to check that the ESP-01 is receiving data correctly. You can download PuTTY here.
If you decide to use PuTTY follow these steps:
- Open the program
- Select “Telnet” as the connection type
- Type the IP address and the port number
- Click on “Open”
Step 16: Check that our ESP-01 Receives Data – PuTTY con.t’

- Type the characters that you want to send and hit “Enter.”
Step 17: Check that our ESP-01 Receives Data – PuTTY con.t’

The items used in this experiment
المواد المستخدمة في التجربة يمكنكم اضافتها الى سلة مشترياتكم مباشرة من هنا
-
WiFi
ESP8266 Wifi Module
قطعة الواي فاي الاشهر ESP8266 ، الان يمكن اضافتها الى مشروعك للتحكم عن طريق شبكة الواي فاي والانترنت وهو مايكروكونترولر مصصم خصيصا لتقنيه IoT او ما يعرف بـ (انترنيت الاشياء) حيث يمكن استخدامه لبناء انظمة ذكية للتحكم بالاجهزة المنزلية على سبيل المثال او تحسس الحرارة او الحركة او اي قيمة فيزيائية عبر المتحسسات وارسالها عبر هذا المتحكم. ويحتوي على ESP8266 للاتصال بالوايفاي ويمكن ان يعمل كـ host او كـ clientSKU: 702














 4 Channel Infrared Tracking Sensor Module IR Line Tracker
4 Channel Infrared Tracking Sensor Module IR Line Tracker  2WD Robot Car Chassis Kits
2WD Robot Car Chassis Kits